

- #Tpm for bitlocker on an hp dc9700 password
- #Tpm for bitlocker on an hp dc9700 Pc
- #Tpm for bitlocker on an hp dc9700 windows 7
For my desktop PC I chose to use a password, whereas I chose by USB-key on my laptop. You can do this by either inserting a USB key or by entering a password.
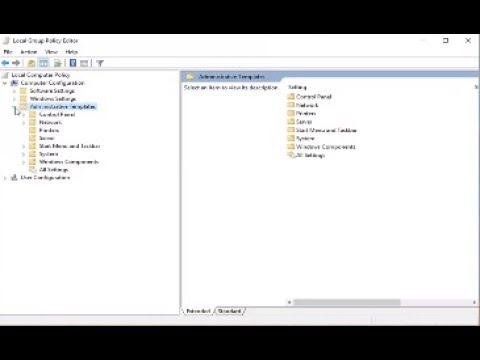
After rebooting and getting back to the desktop, BitLocker Drive Encryption is now ready to encrypt your drive.In order to finish preparing the drive for BitLocker, Windows needs to restart.The process of preparing your drive for BitLocker then starts.BitLocker then informs you that a new (hidden) system drive will be created from free space on the hard drive, as well as cautioning you to make a back.up.This might take a few minutes, but after it is finished you will be given this information.BitLocker then checks your PC’s configuration.Select Turn on BitLocker on the drive you want to encrypt.After selecting it the BitLocker Drive Encryption control panel opens.Hit the Windows key again and type BitLocker – select Settings in order to find BitLocker Drive Encryption.Then it is time to actually encrypt your disk of choice: Hit Apply and Enter and close the Group Policy Editor.

#Tpm for bitlocker on an hp dc9700 password
#Tpm for bitlocker on an hp dc9700 windows 7
One of the advantages of Windows 7 and now Windows 8, is the ability to encrypt whole drives using BitLocker or BitLocker To Go.


 0 kommentar(er)
0 kommentar(er)
